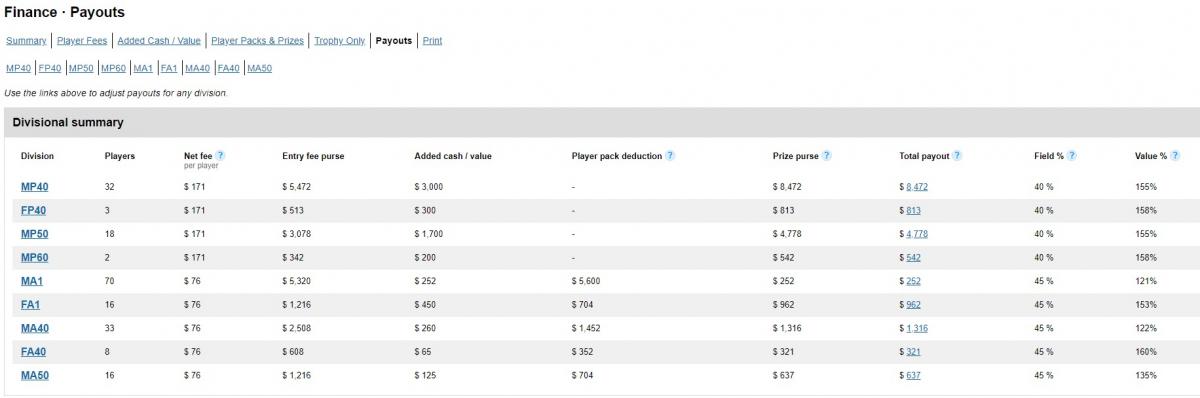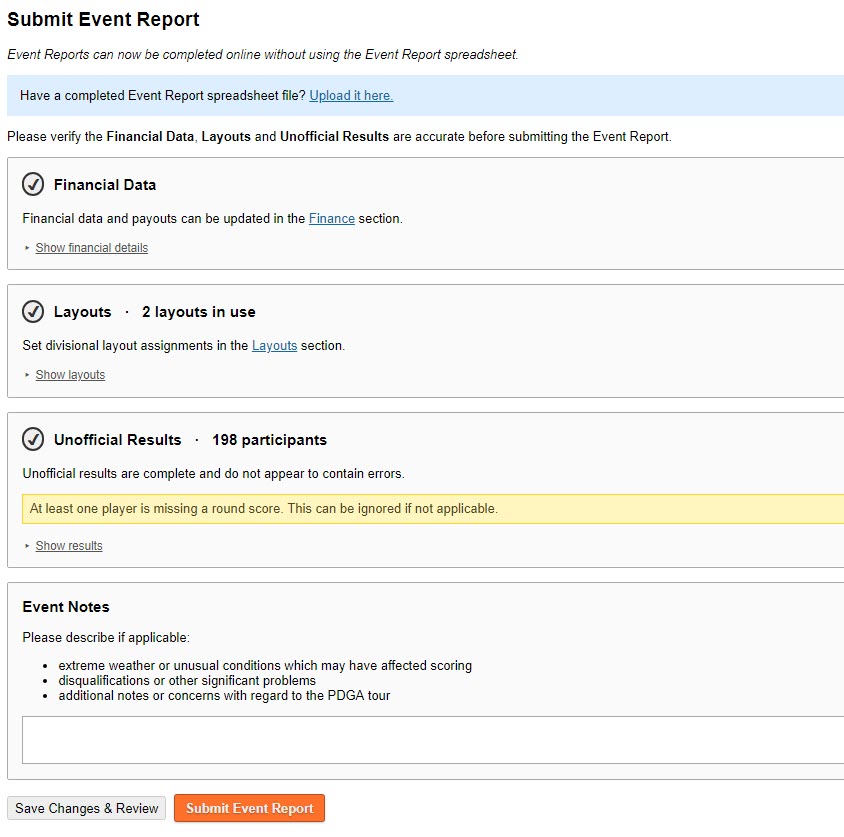PDGA Tournament Manager Help: Payouts and Event Reporting
Publish Payouts
Option 1: Finance → Payouts Feature
One of the many features built into the Finance page is the Payouts interface. Assuming the rest of the Finance features have been set up properly, Payouts will help you calculate exactly how much should be awarded to each player in each division based on player fees, player pack and prize values, added cash, etc., and publish the payouts directly to the event's results page on PDGA.com.
Payouts - Divisional Summary
Clicking on the Payouts link in the menu will bring you to the Payouts Divisional Summary page that lists each division with their respective division code, number of players, net entry fee, entry fee purse, added cash / value, player pack deduction, prize purse, total payout, payout field %, and payout value %. All of the information on this page is displayed automatically using the information entered (or integrated) from the other Finance pages.
*Helpful Hint: Click on the question mark icon at the top of each column header for a detailed description.
Payouts summary page. Click to view the full-size image.
Customize Division and/or Individual Competitor Payouts
Edits and customizations for payouts can be made by selecting a specific division from the menu on the Payouts Divisional Summary page or by clicking on either the division code in the summary table or the cash total for the division in the "Total payout" column.
The system will automatically generate suggested payouts for each player in the division based on the Field %, Added Cash, and Added Cash %. The option to have the system round as many of the payouts to the nearest $5 is available as well via a checkbox. These fields can be edited but please note that changing the information here will also change it on the other pages where it is used (e.g. changing the Added Cash amount will change it on the Added Cash / Value page simultaneously). The payout for an individual competitor can be changed as well.
Any changes made that cause a potential issue will be marked with a red error indicator icon for the TD to review before continuing.
IMPORTANT: If you overwrite the automatically generated payout values with a custom value of your own, it will no longer automatically scale/update if the number of players in the division changes.
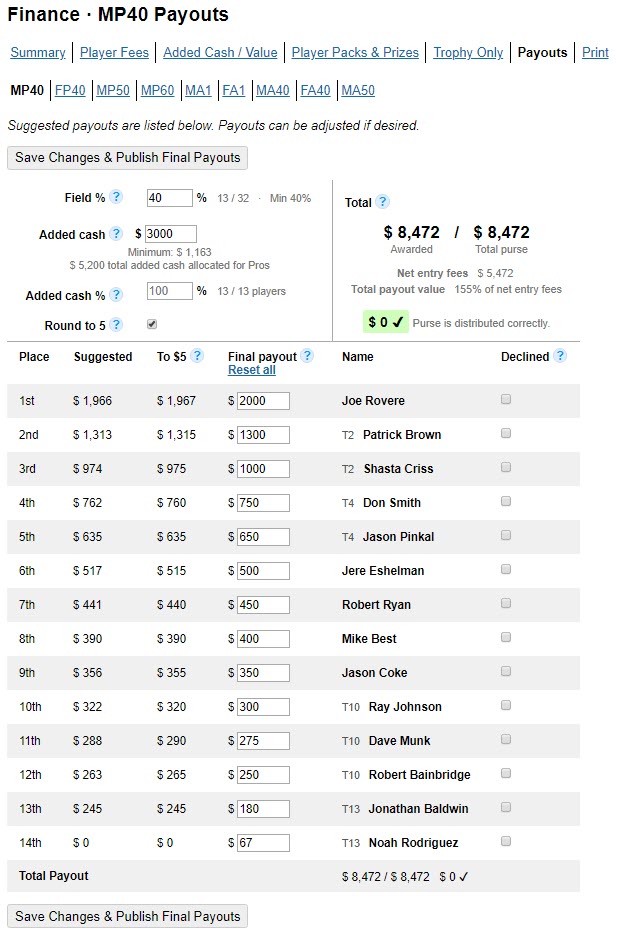
Payouts editing page for a single division. Click to view the full-size image.
Option 2: Upload Payouts
After all scores have been uploaded, the last thing that a Tournament Director should do is upload the payouts that were awarded in the professional divisions. This can be done quickly and easily by clicking on Export in the menu at the top of the page in Tournament Manager.
- In Tournament Manager, click on Export from the menu at the top of the page.
- A spreadsheet containing everything that has been uploaded already will be generated and saved to your computer. Open the spreadsheet.
- Fill in the cash amounts awarded to each of the professional division players in the "Prize" column.
- Highlight all of the cells, including the field names in the top row and copy (Ctrl+C or Command+C).
- Return to Tournament Manager and click on Upload from the menu at the top of the page.
- Follow all of the steps in the Upload Player Data tutorial, making sure to leave the dropdown menus set to blank for any of the fields that contain no data.
- All of your scores and prize payouts should now be uploaded and displayed on the events results page on PDGA.com.
Submit Event Report
Tournament Manager includes the Submit Report page, and the PDGA Event Support Team no longer accepts offline TD Report spreadsheets. Assuming the final scores and payouts are published and there are no other error indicator icons on your Finance page, you should be ready to submit the Event Report online.
The Submit Report page will display any errors or items that need to be addressed including any issues with course info, layouts, player names, etc. After resolving those issues, all that remains in the text box at the bottom asking for any additional details that would normally be included in the offline TD report, e.g. extreme weather or unusual conditions which may have affected scoring and/or disqualifications or other significant problems.
If any changes were made, you must first click the Save Changes & Review button. When the page reloads, all sections should have checkmarks instead of red error indicators icons, and the orange Submit Report button will appear at the bottom of the page.
Submit Report page screenshot. Click to view full-size image.
When the report has been submitted you'll see the following confirmation message: "The Event Report has been submitted and is currently waiting for official ratings processing."
Event Fee Payment
After submitting the event report, a link will appear on the screen that takes you to the page where you can pay any outstanding event fees. These fees are detailed on the Finance Summary page as well as in the confirmation email you will receive after submitting your event report.
Note: Amateur players playing in a Professional division must decline cash and may receive merchandise or their status will be changed to Professional.
For example: If an MPO player and an MA1 player team up, the team must play in the MPO division, but if the team cashes, the MA1 player must decline cash or lose his Amateur status.
If you have any questions concerning uploading results or submitting a TD Report, please contact the Event Support Team (please include a link to the event page).