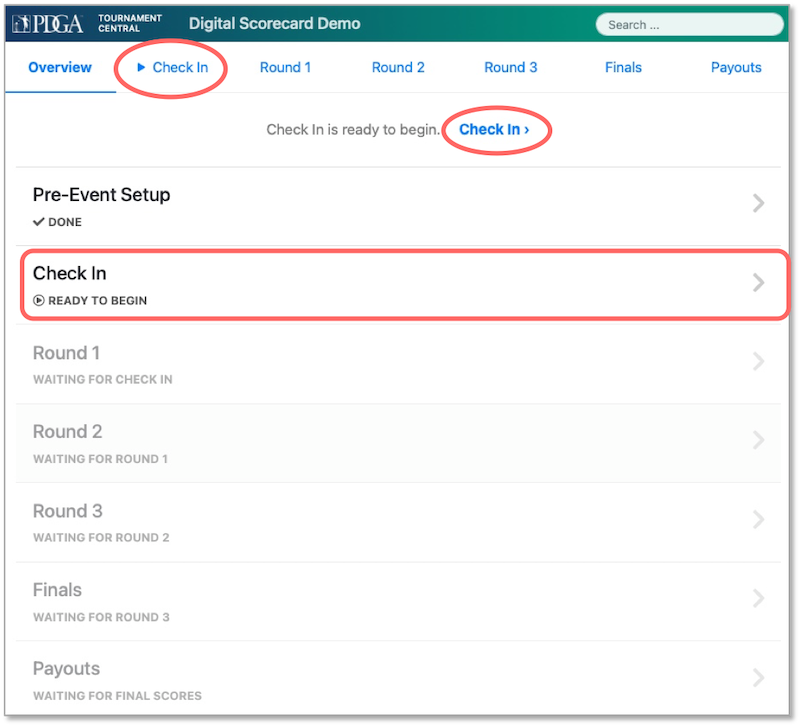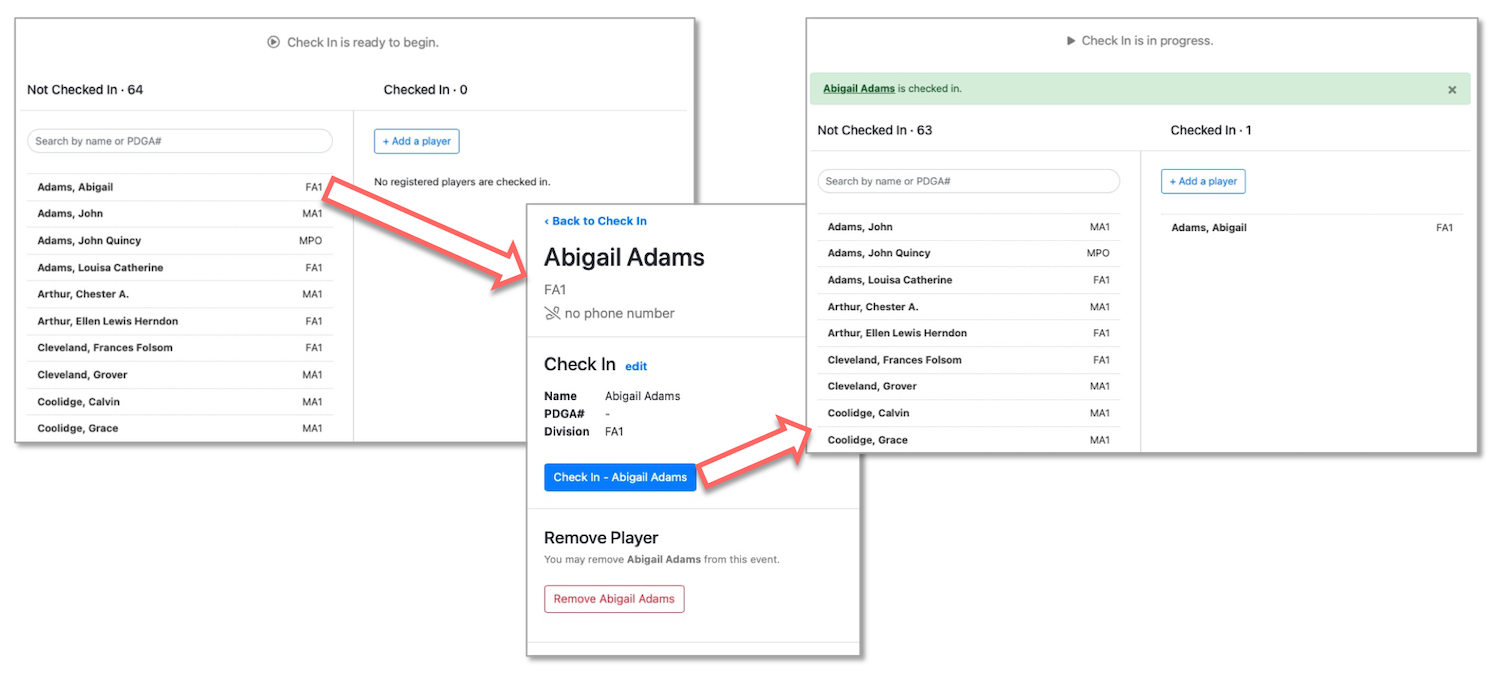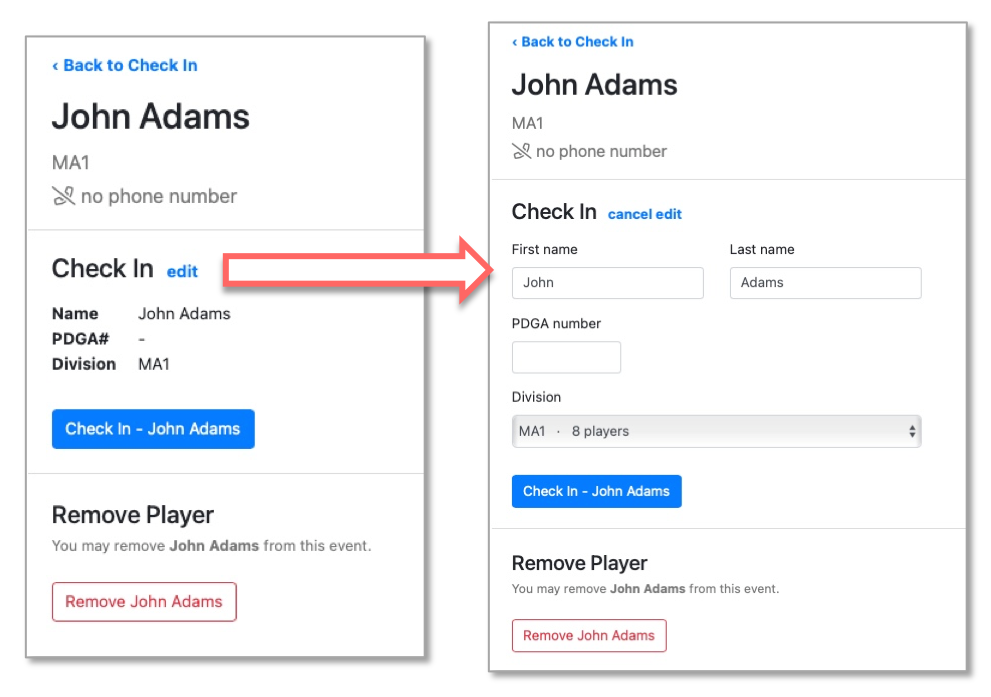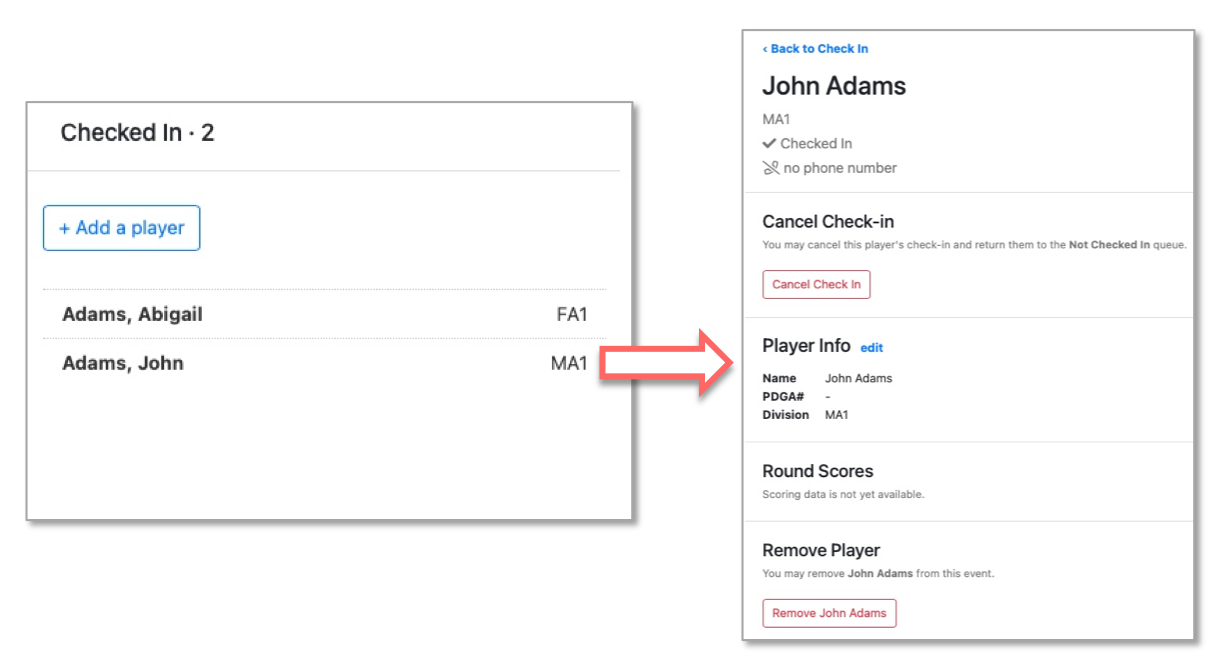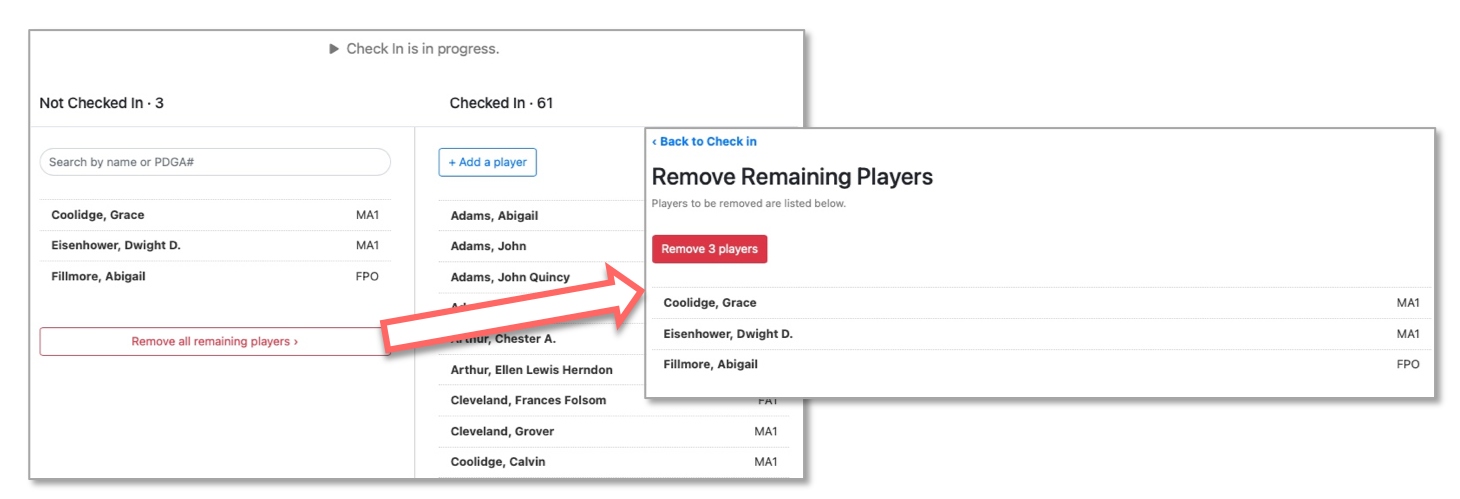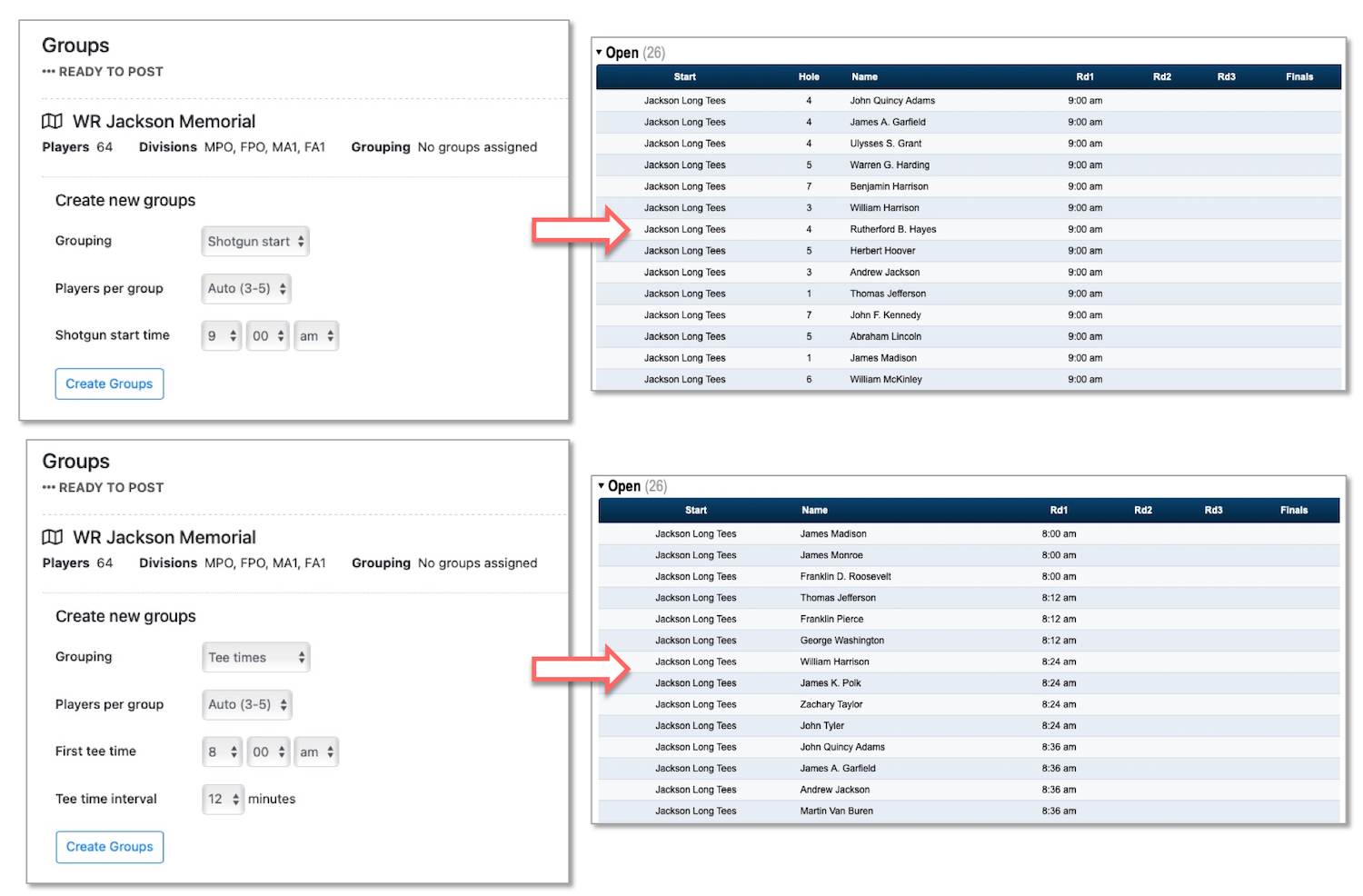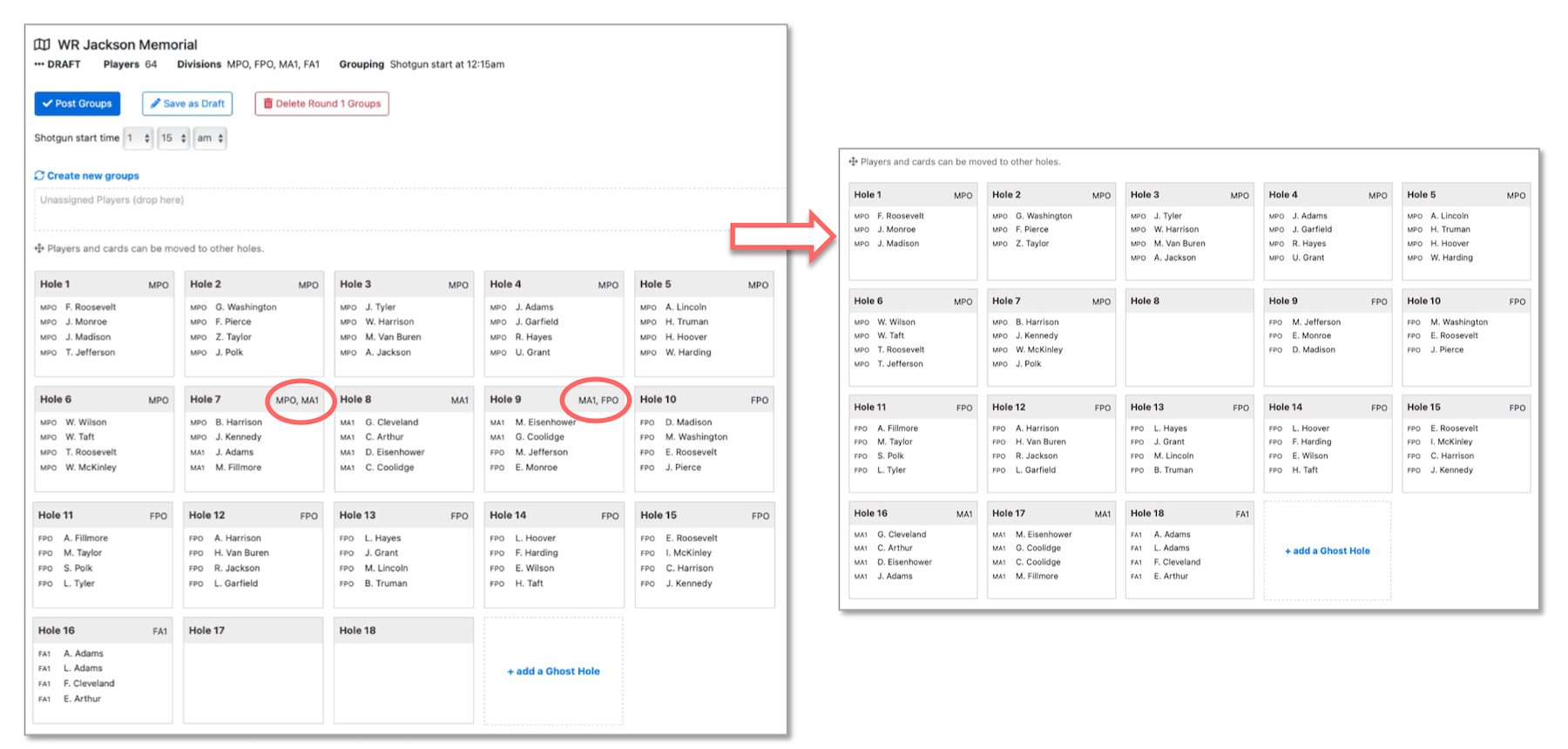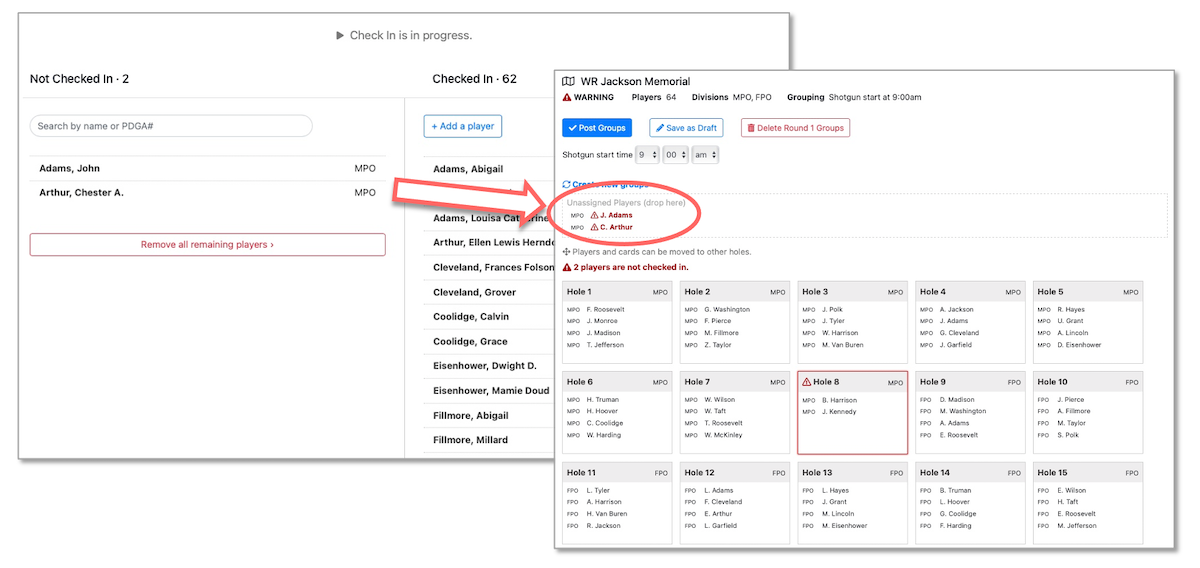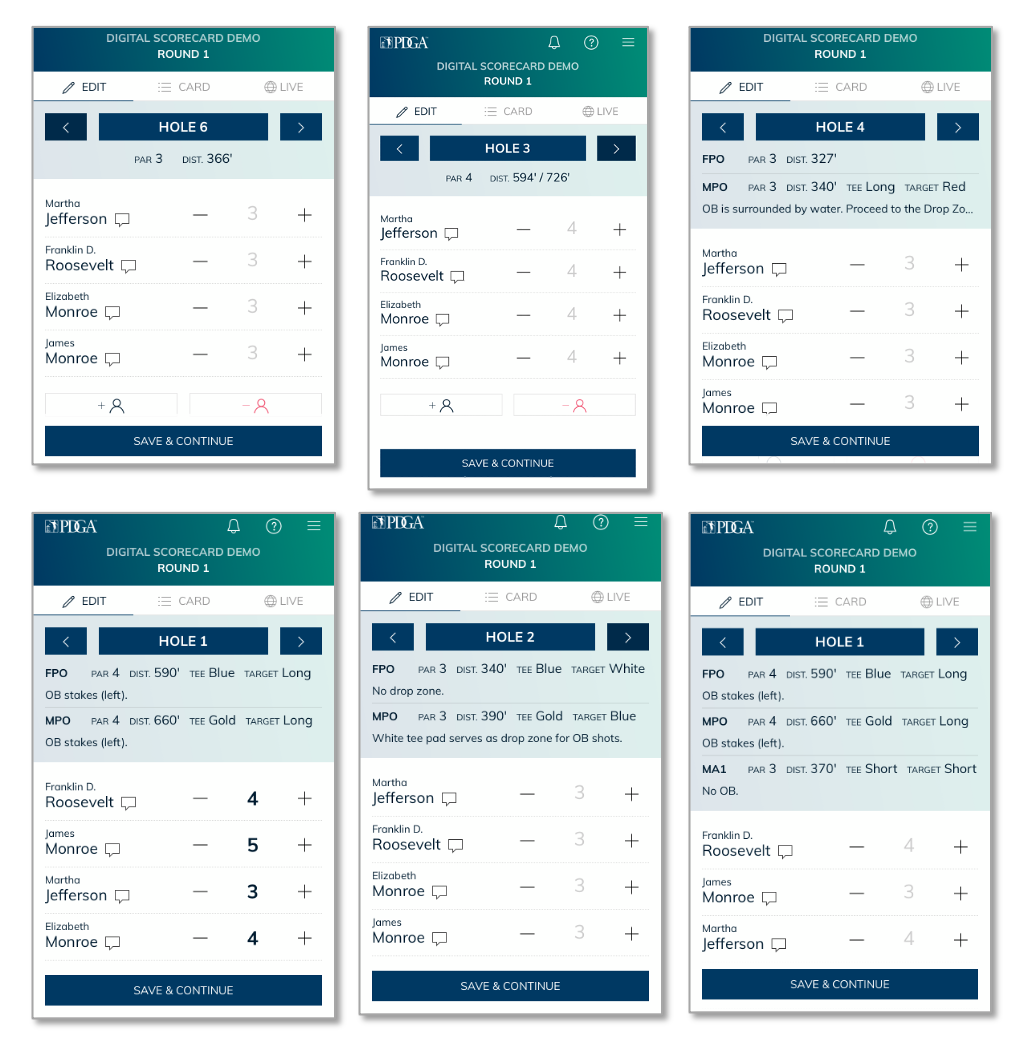Tournament Central - Check In and Groups
Check In and Groups
Check In
When you have completed all the steps in the Pre-Event Setup page, Tournament Central will prompt you to continue to Player Check In if you have chosen to enable it.
After finishing Pre-Event Setup, proceed to Check In.
Player Check In is an optional feature that allows you to check in players as they show up to your tournament. This feature can be used by multiple tournament administrators at the same time, such as a multi-pool tournament or multiple check-in points at a course. As players are checked in, their names will be moved from the "Not Checked In" list (left) to the "Checked In" list (right). This helps the TD keep track of players during check in, and it also flags players who have not checked in during the Groups process.
Checking in a player.
When you check a player in, you have the option to edit the player's name, PDGA number, or division. If a player fails to show up to the event, you can remove them from the event from this page. You also have the option to add a new player to the tournament from this page.
Editing a player's information during the check-in process.
Adding a new player during the check-in process.
You also have the option to undo a player check-in. Choose the player's name from the "Checked In" list and click the "Cancel Check In" button. This will move the player back to the "Not Checked In" list but leave the player available to check back in at a later time. You can remove a player from the tournament altogether at any point during this process.
Canceling a check in or removing a player from the Checked In list.
If there are multiple players who have failed to check in before the tournament, you can remove all of them at the same time using the "Remove all remaining players" button. Tournament Central will prompt you to confirm this action before it deletes the players from the tournament.
Removing multiple players from the tournament after failing to check in.
Groups
Tournament Central allows a TD to create and publish groups for tee time or shotgun starts. Groups are created on a per-course basis. This means you can have different divisions playing separate layouts on the same course at the same time and Tournament Central can create groups for all of them in one step. Groups can be created ahead of time and saved as a draft for future edits. It is recommended that TDs not publish the groups publicly until all changes have been confirmed, as to not give players information that might change.
To create groups, proceed to the "Round 1" page. Double-check the layout assignments at the top of the page and modify them if necessary. The Groups section gives you the option to set the type of group (shotgun or tee time), the preferred number of players per group (3, 4, 5, or automatically generated), start time, and tee time interval if using tee times. When the groups are published, the PDGA results page will show the layout name and start time, plus starting hole (for shotgun starts).
Groups settings in TC and display on the PDGA results page for shotgun starts (top) and tee times (bottom).
After entering the group settings, click the "Create Groups" button to generate groups. For round 1, the groups will be generated randomly. For subsequent rounds, the groups will be based on score. Tournament Central will attempt to generate groups with divisions grouped together, but sometimes it will be forced to place more than one division in a group. When viewing the groups, take note of the division codes in the upper right of each group.
TDs should always review the groups in detail and make any manual changes they deem necessary. To make manual changes, you can drag and drop individual players between groups, or you can drag an entire group to a new location.
Groups generated automatically by Tournament Central (left) and manually adjusted by the TD (right). Note the mixed cards on the automatically generated groups.
If there are players who have not yet checked in when you assign groups, they will appear in the "Unassigned Players" section. Players in the "Unassigned" section can be dragged into a starting hole, removed from the tournament, or left in the "Unassigned" section. The TD should eventually either remove the players or apply a DNF (999 or 888) to them before submitting the tournament.
Players who have not checked in will be placed in the "Unassigned Players" section in the Groups feature.
Sometimes a TD will be forced to create a group with players from multiple divisions in it. Digital Scorecard works well with mixed groups with no extra effort from the scorekeeper. If different divisions in the same group are playing different layouts (different pars, distances, tees, targets, or notes), Digital Scorecard will show all information in the hole information section. The examples below show some of the ways Digital Scorecard will display the information for a mixed groups, depending on how much information the TD has entered into the Course Layouts section of Tournament Central.
If multiple divisions have to play in the same group, each division's specific course layout and notes will appear in the scorekeeper's Digital Scorecard.
As one round finishes, the TD will be able to quickly set the groups for the next round. Players appreciate being able to see this information as quickly as possible, but the TD should use their best judgment to allow time for players to inform the TD if they're going to drop out of the tournament. Additionally, a group that finishes their round on a far-away hole might submit their scores before they have walked back to tournament headquarters. If you're allowing a one-hour lunch break, you don't want to cut anyone's break short just because they had to make a long walk to get back to the parking lot.
Back to top ↑
Back to Main ←
Back to Setup ←
Forward to Scores →