Statkeeping as a Player
This page gives instructions on keeping throw-by-throw statistics in PDGA Digital Scorecard for yourself.
For instructions on keeping Throw Stats as a volunteer for an entire group, specifically for Majors and Elite events, visit this Help page.
Signing in
- Open the PDGA Live app or go to pdga.com/score.
- Enter the Access Code provided by event staff.
- Sign in using your name.
- Select “Player/Caddie” from the options and click the "Sign In" button.
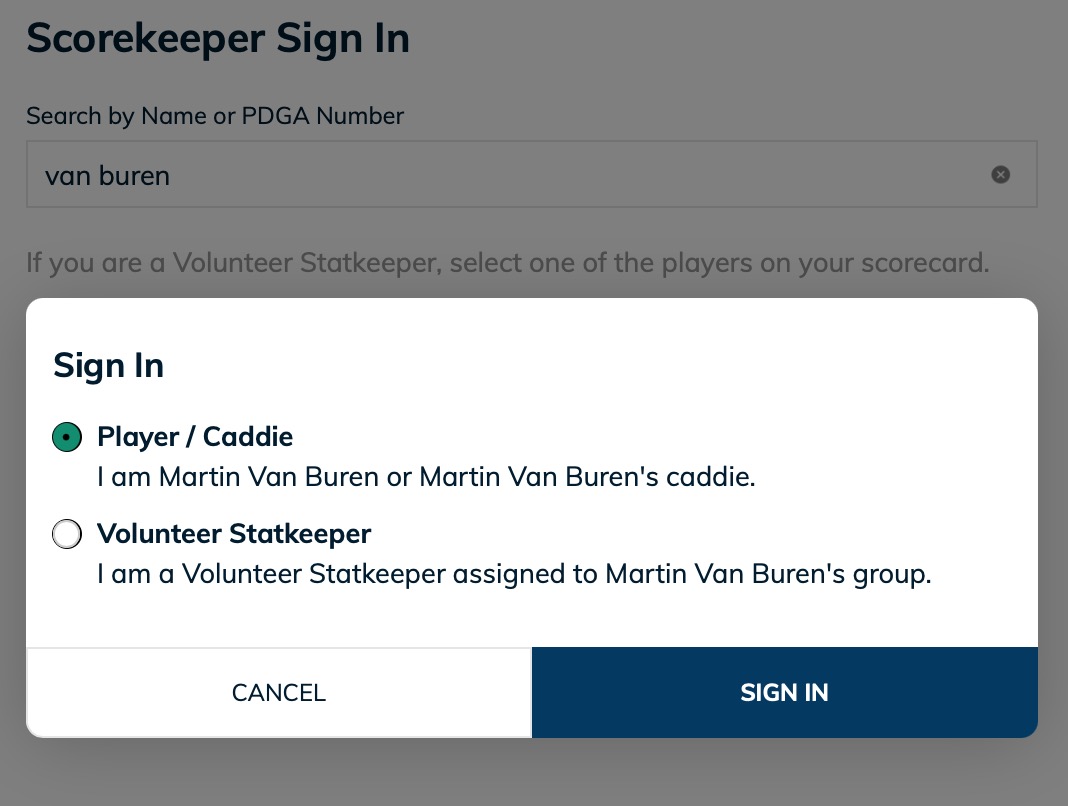
- Set yourself to "Full Stats" and the rest of your cardmates to "Scores Only". If you wish to keep stats for any of your cardmates, you can select Full Stats for them as you wish. It is recommended that only one set of stats gets recorded for each player.
- Verify that you are set to “Quick Mode”.
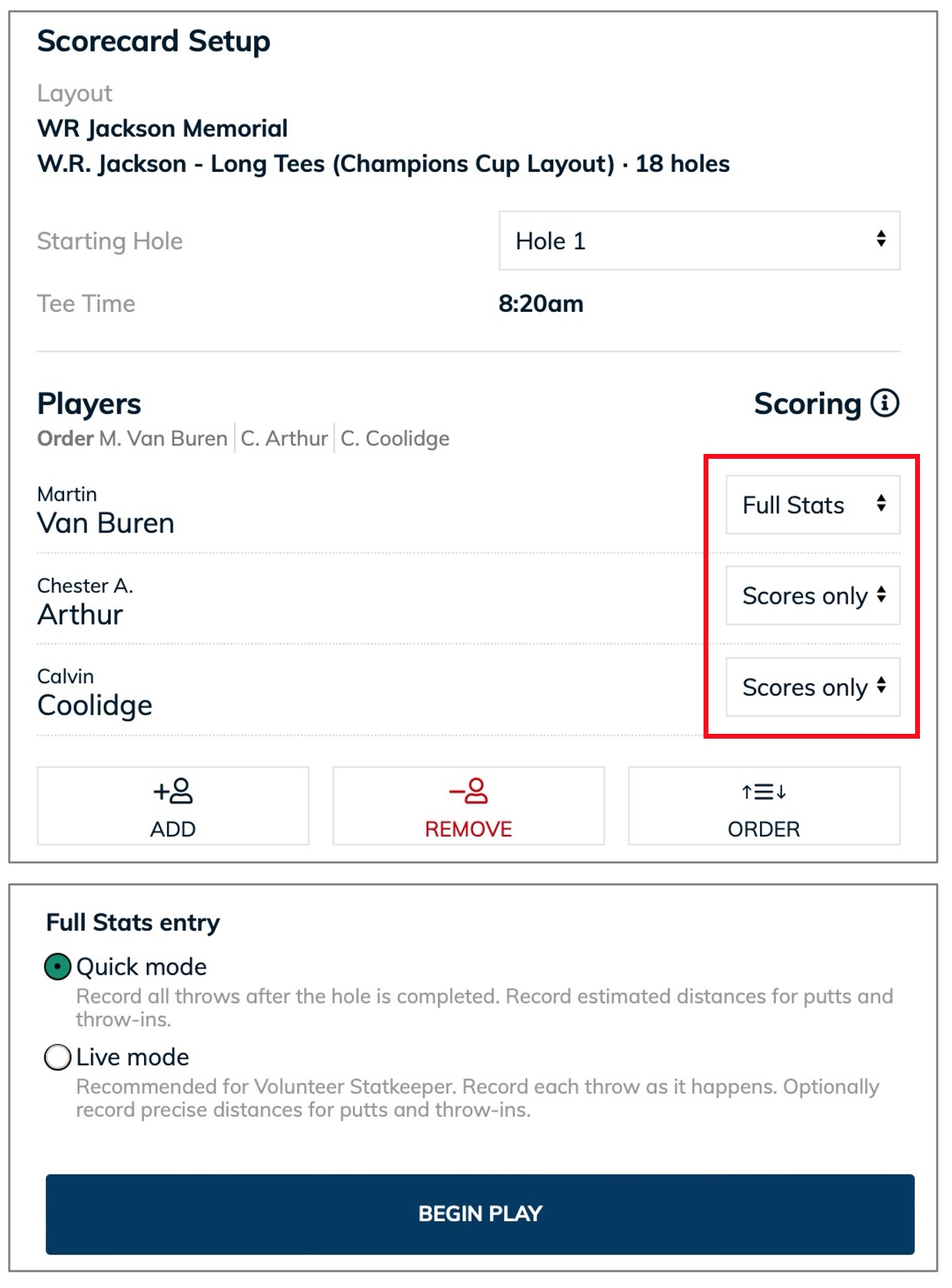
You can change between "Full Stats" and "Scores Only" for any player at any time during the round by clicking their name on the scorecard.
Quick Mode
Quick Mode statkeeping works by recording the results of all throws at the end of the hole. After you have finished a hole, type in your sequence of throws in order, and Digital Scorecard will calculate your score for the hole. You do not need to click "save" after each throw; simply select each throw result and immediately click the next throw until you finish with "in the basket".
For each throw, ask yourself “Where did this throw land?”
Live Mode operates by recording the result of each throw as it happens. To learn more about Live Mode, visit the page for Statkeeping for Volunteers.
Add a Throw
Click the “+” button next to your name on the scorecard to record a throw. When you record the result of a throw, you have the following options:
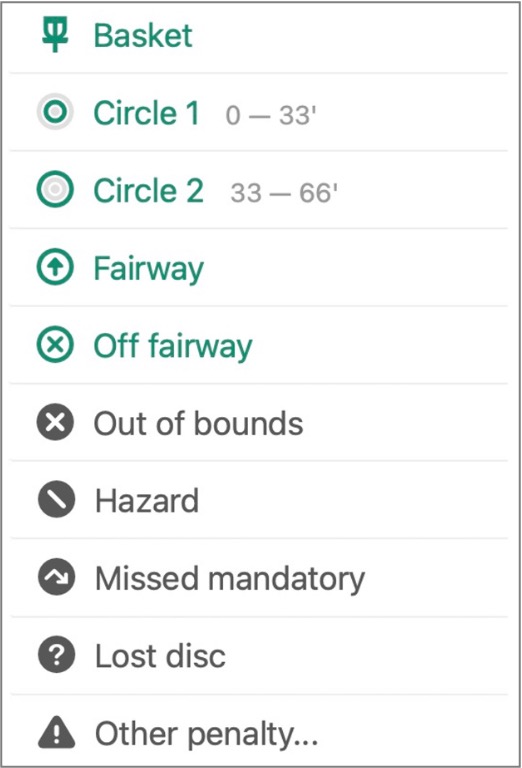
- Basket: In the basket to complete a hole.
- Circle 1: For lies that exist within 10 meters (33’) from the basket.
- Circle 2: For lies that exist between 10 and 20 meters (33’ and 66’) from the basket.
- Circle 1 and Circle 2 supersede any on/off fairway judgments. If the disc is within 10/20m of the target, it’s always recorded as C1/C2, even if it’s in the rough.
- Fairway: On the intended fairway for the hole.
- Off fairway: Off the intended fairway for the hole. The difference between on and off fairway can be subjective. If the player has a reasonably clear line to continue advancing toward the basket, the disc is probably in the fairway. Consider the player’s stance in this decision.
- Out of bounds: In a designated out of bounds area. You will then enter where the subsequent lie will be placed, which will typically at the spot where it went OB or at a drop zone. These can be on or off the fairway or in C1 or C2.
- Hazard: In a designated Hazard area. You will then enter the location of the lie, whether it’s on or off the fairway or in C1 or C2.
- Missed mandatory: Disc missed a mandatory. You will then enter the location of the subsequent lie, which will typically be the drop zone or the previous lie location.
Distance to Basket
Every throw that lands in the basket is required to have a distance entered. If the throw was from within C1 or C2, you will have the option to select from pre-set "rungs" for how long the throw was. If the throw was from outside C2, you will be able to use the slider or type in the exact distance for the throw-in. If you wish to add distances to your earlier throws or to enter precise distances for a made putt, you can do this in the Edit function.
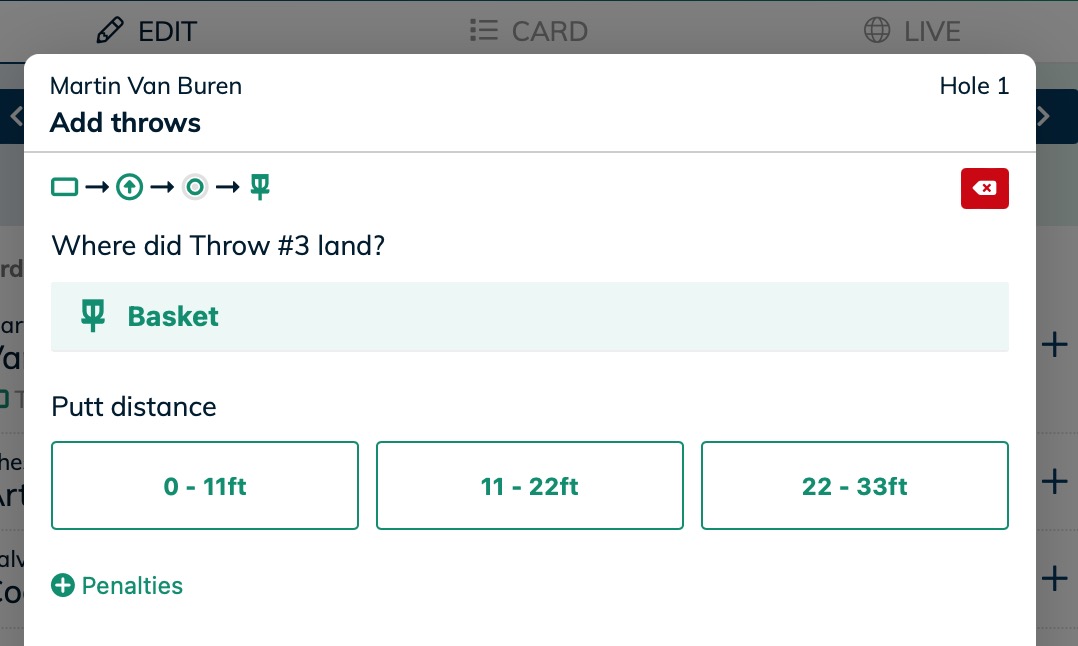
Delete a Throw
If at any point you need to remove a throw from the scorecard, click the “-“ (minus) button to the left of the score. This will delete one throw at a time and allow you to re-enter it later.
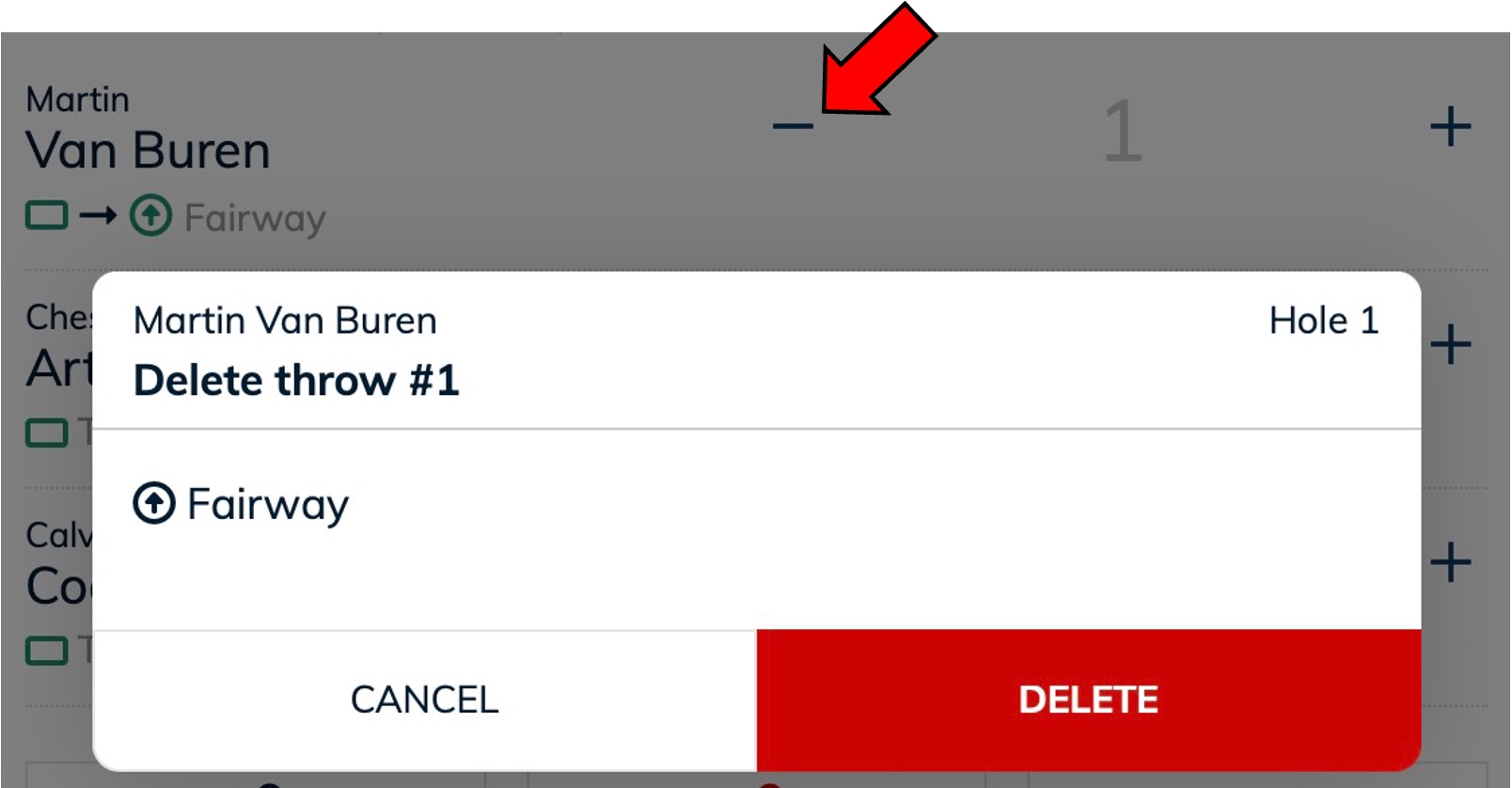
Edit or Delete a Throw
To edit a previously entered throw, click the sequence of throws below the player’s name.
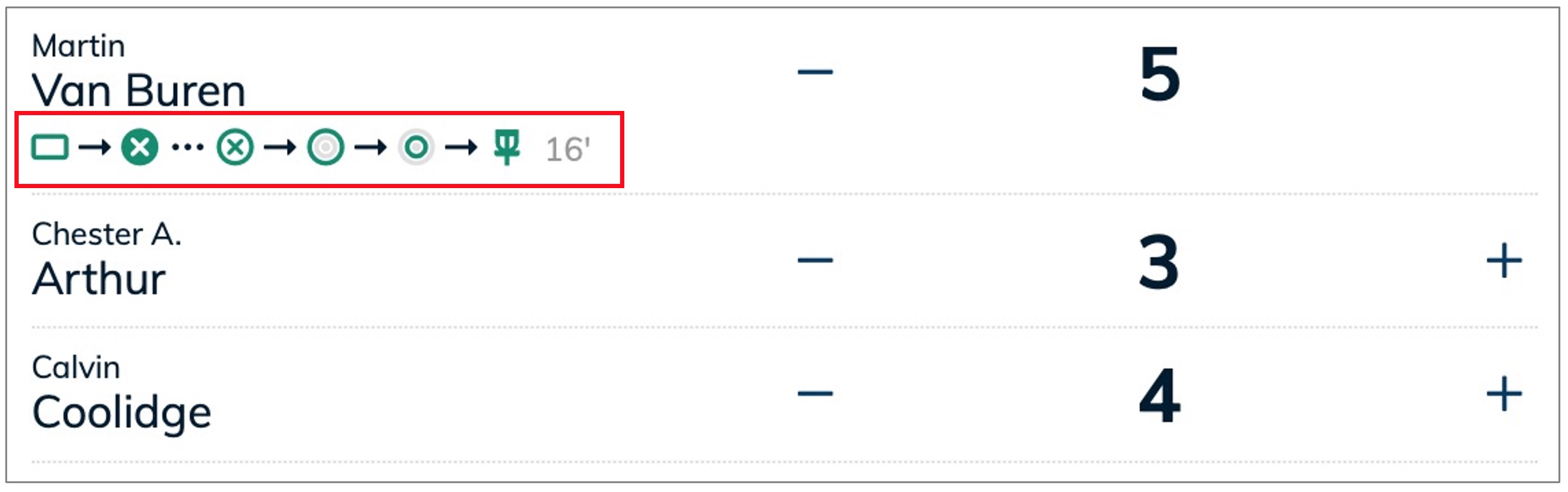
This will bring up a window with the sequence of throws on the hole. Click on any throw in the sequence to:
- Edit the result of the throw.
- Delete the throw.
- Add a penalty.
- Add, change, or delete the distance to to the basket. To delete the distance, delete the text from the distance box.
Score Conflicts
If another player has entered a different score than you have entered, all players will be alerted that there is a scoring conflict.
The app will tell you which hole the conflict occurred on and what the players have entered on their scorecards.
Use the edit feature to correct your stats or scores, or let the other player correct their incorrect scorecard. After the conflict has been solved, the error messages will disappear.


